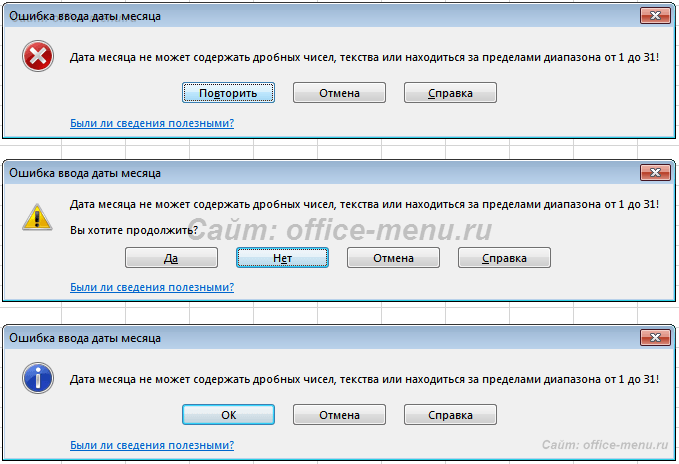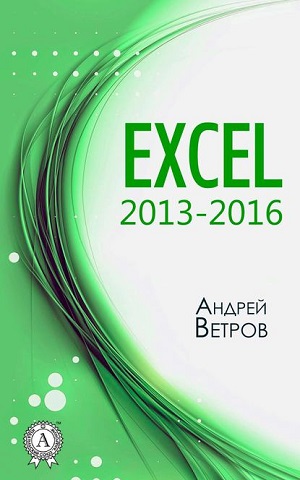Проверка данных Excel
Во время работы с большими объемами информации, особенно когда ее обработка осуществляется формулами или макросами, важно, чтобы данные не имели ошибок, которые способны повлиять на итог. Сложности в получении корректных исходников появляются, когда они поступают из неструктурированных источников (плохо спроектированные базы данных, ручное заполнение таблиц и форм незаинтересованными в результате людьми). Особенно трудно добиться правильного оформления по определенной маске (шаблону). Например, дату в виде строки можно записать несколькими способами:
- 01.01.2001;
- 01/01/2001;
- 1 января 2001 года и т.д.
В статье описывается функционал, позволяющий упростить процесс сбора и проверки данных в Excel.
Где находится?
Для настройки параметров проверки вводимых значений необходимо на вкладке «Данные» в области «Работа с данными» кликнуть по иконке «Проверка данных» либо выбрать аналогичный пункт из раскрывающегося меню:
На экране появиться окно с настройками по умолчанию, где в качестве типа данных может быть использовано любое значение:
Настройка условия проверки
Изначально требуется выбрать тип проверяемых данных, что будет являться первым условием. Всего предоставлено 8 вариантов:
- Целое число;
- Действительное число;
- Список;
- Дата;
- Время;
- Длина текста;
- Другой.
В соответствии с выбранным пунктом, появляется возможность выбора дополнительных условий. Для чисел, дат, времени и длины текста возможно указать ограничения: меньше, больше, диапазон и т.п. К списку обязательно привязывается источник, а пункт «другой» предлагает ввести формулу, возвращающую логическое значение.
Самым необычным видом является выпадающий список.
Он позволяет выбирать значения, указанные в качестве источника и ограничивать допустимые значения им же. Также возможно создавать динамические выпадающие списки.
Всплывающая подсказка ячейки Excel
Функционал проверки данных в Excel позволяет настраивать всплывающие подсказки для ячеек листа. Для этого следует перейти на вторую вкладку окна проверки вводимых значений – «Сообщение для ввода».
На изображении показан пример возможного сообщения для ячейки, в которую вносятся целые числа от 1 до 31 (настройки вкладки «Параметры»). Заголовок и сообщения указываются по Вашему усмотрению, каких-либо правил к их оформлению нет. Не забудьте установить галочку на поле «Отображать подсказку, если ячейка является текущей», иначе сообщение будет деактивировано.
Пример всплывающей подсказки в Excel:
Вывод сообщения об ошибке
Последняя вкладка окна проверки данных позволяет настроить поведение и вывод сообщений при обнаружении ошибочного значения.
Существует три варианта сообщений, отличающихся по поведению:
- Останов;
- Предупреждение;
- Сообщение.
Останов является сообщением об ошибке и позволяет произвести только 2 действия: отменить ввод и повторить ввод. В случае отмены новое значение будет изменено на предыдущее. Повтор ввода дает возможность скорректировать новое значение.
Предупреждение более лояльно в сравнении с остановом, так как позволяет оставлять значение, не соответствующее условиям проверки, после подтверждения ввода пользователем.
— Регулярная проверка качества ссылок по более чем 100 показателям и ежедневный пересчет показателей качества проекта.
— Все известные форматы ссылок: арендные ссылки, вечные ссылки, публикации (упоминания, мнения, отзывы, статьи, пресс-релизы).
— SeoHammer покажет, где рост или падение, а также запросы, на которые нужно обратить внимание.
SeoHammer еще предоставляет технологию Буст, она ускоряет продвижение в десятки раз, а первые результаты появляются уже в течение первых 7 дней. Зарегистрироваться и Начать продвижение
Сообщение выводить ошибку в виде простой информации и дает возможность отменить последнее действие.
Заголовок и сообщение заполняются по Вашему желанию.
Пример вывода одной и той же ошибки, но под разными видами:
Если материалы office-menu.ru Вам помогли, то поддержите, пожалуйста, проект, чтобы я мог развивать его дальше.