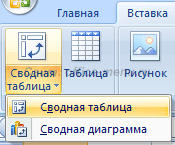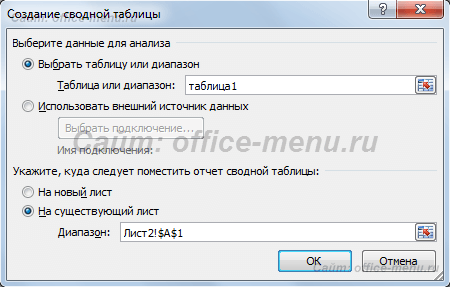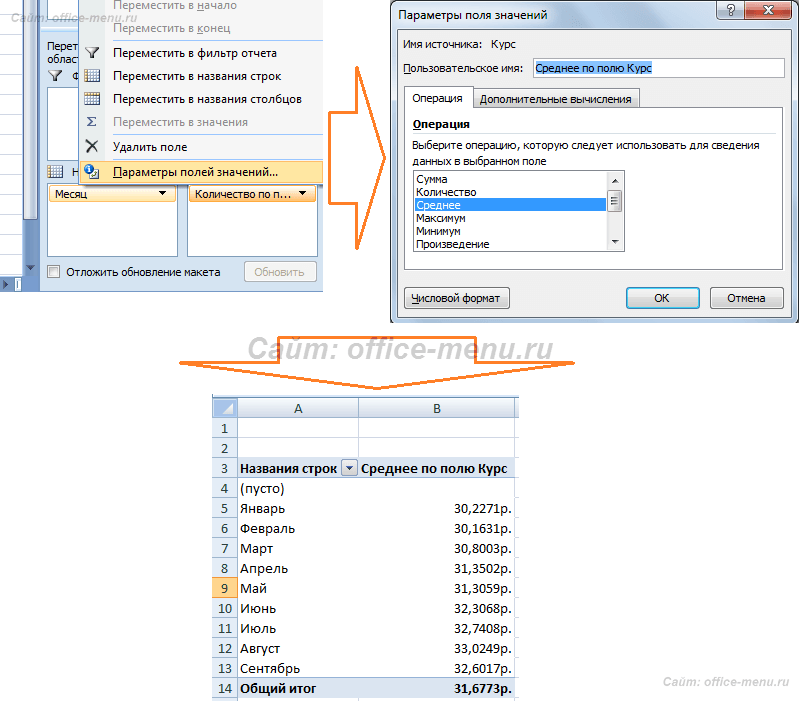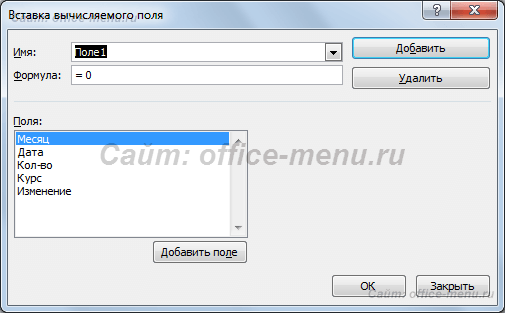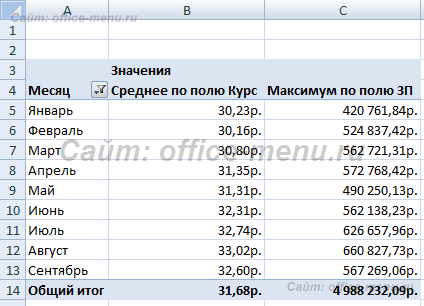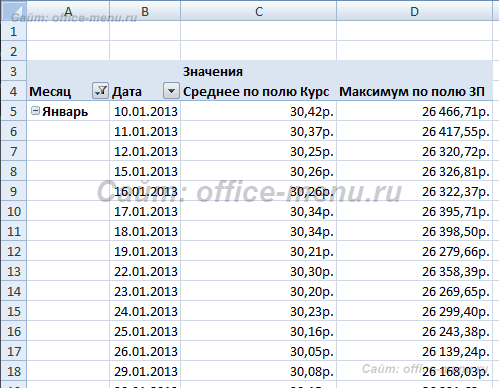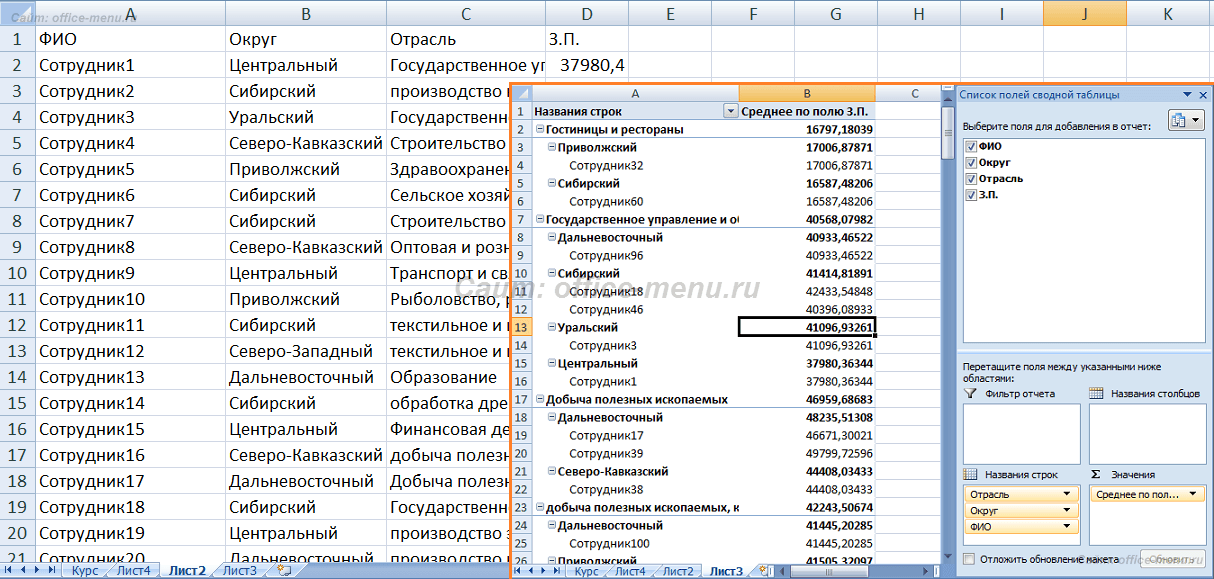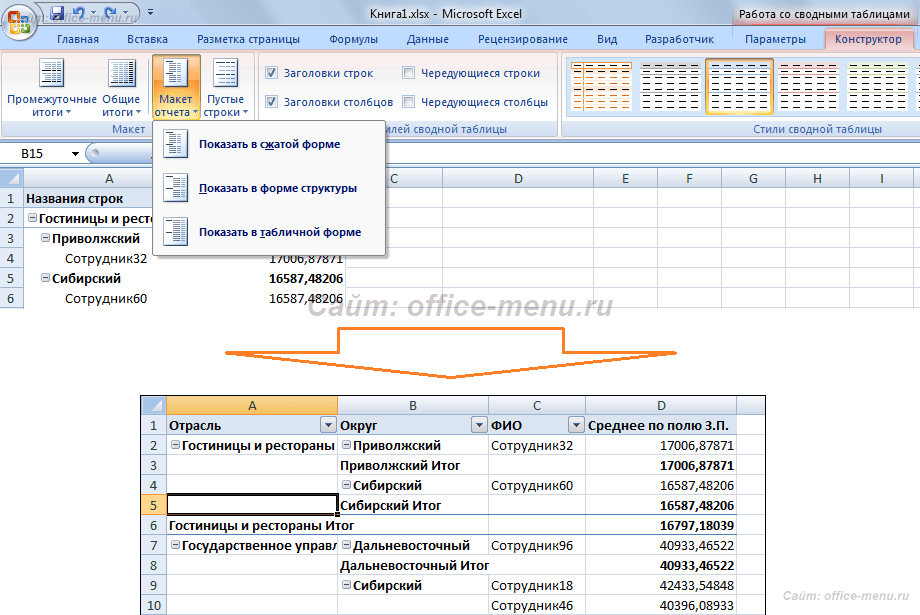Сводные таблицы в Excel
Допустим, Вам необходимо построить отчет на основании имеющихся данных. Для этого могут быть использованы стандартные функции. Но когда возникнет необходимость в дополнении таблицы либо изменении ее структуры, то внесение таких изменений может потребовать немалых усилий.
Применение сводных таблиц решает данную проблему. Благодаря им можно легко менять структуру, вычисления, фильтровать исходные данные.
Содержание статьи:
Создание сводной таблицы
Перед созданием таблицы убедитесь, что исходные данные представлены верно: столбцы имеют заголовки, числа представлены в числовом формате, а не в текстовом и т.д. В противном случае Вы можете получить неверные результаты.
Перейдите на вкладку «Вставка», далее в разделе «Таблицы» щелкните по пиктограмме «Сводная таблица» либо выберите соответствующий пункт в раскрывающемся списке.
В появившемся окне необходимо выбрать источник данных, который представляет:
- Диапазон (может находиться в другой книге);
- Таблица данных (указывается ее имя);
- Данные из внешнего источника, полученные по SQL-запросу из базы данных и т.п.
Затем указывается место для размещения. Если выбрать новый лист, то приложение создаст его и поместит таблицу, начиная с первой ячейки. Если требуемый лист уже существует, то можно самостоятельно выбрать адрес ее начала.
Управление списком полей таблицы
После нажатия кнопки «ОК» в окне создания сводной таблицы, создается пустая область для ее размещения, и отображается окно со списком всех полей.
Названиями полей служат заголовки столбцов исходных данных, поэтому старайтесь называть их максимально понятно и коротко.
Ниже списка представлены 4 области. Они отвечают за действия над данными:
- Названия строк – отображает значения поля в виде названия строк. По сути данная область ничего не меняет, если назначить ей все имеющиеся поля, то получим исходную таблицу;
- Названия столбцов – значения полей отображаются в виде названий столбцов. Действие напоминает обычное транспонирование;
- Значения – со значениями столбцов, помещенными в эту область, производятся вычисления. При этом одно поле может быть назначено ей несколько раз;
- Фильтр отчета – сюда помещаются поля, значения которых служат для фильтрации строк исходных данных, которые сводная таблица должна проигнорировать.
Для назначения области конкретного поля, достаточно перетащить последнее с помощью мыши.
Для примера будет использована таблица, отображающая динамику курса доллара по отношению к рублю за 9 месяцев:
| Месяц | Дата | Кол-во | Курс | Изменение |
| Январь | 10.01.2013 | 1 | 30,4215 | 0,0488 |
| Январь | 11.01.2013 | 1 | 30,3650 | -0,0565 |
| Январь | 12.01.2013 | 1 | 30,2537 | -0,1113 |
| ... | ... | ... | ... | ... |
| Сентябрь | 28.09.2013 | 1 | 32,3451 | 0,1715 |
Необходимо составить сводную таблицу в Excel, которая рассчитывает средний курс за каждый месяц (пустая таблица уже была построена в начале данного раздела).
В область «Названия строк» перетащим поле «Месяц». Области «Значения» назначим «Курс», после чего изменим параметры для поля так, чтобы по нему высчитывалось среднее арифметическое. Для этого кликаем по требуемому пункту в области, в раскрывшемся меню жмем на «Параметры полей значений…». В появившемся окне имеется вкладка «Операция». В ней необходимо выбрать из списка «Среднее». Готово.
Также в параметрах поля можно изменить заголовок и применить дополнительные вычисления на одноименной вкладке рассмотренного меню.
Вычисляемые поля сводной таблицы
Если предоставленных операций и вычислений недостаточно, то эксель позволяет создать свое вычисляемое поле в сводной таблице. Для этого выделите ячейку из области таблицы, перейдите на вкладку «Параметры» («Анализ» для Excel 2013) появившейся ленты. Далее в разделе «Сервис» кликните по пиктограмме «Формулы», из раскрывающегося меню (в версии 2010 и выше путь отличается: Раздел «Вычисления» -> Раскрывающийся список «Поля, элементы и наборы») выберите пункт «Вычисляемое поле…». Должно появиться окно:
— Регулярная проверка качества ссылок по более чем 100 показателям и ежедневный пересчет показателей качества проекта.
— Все известные форматы ссылок: арендные ссылки, вечные ссылки, публикации (упоминания, мнения, отзывы, статьи, пресс-релизы).
— SeoHammer покажет, где рост или падение, а также запросы, на которые нужно обратить внимание.
SeoHammer еще предоставляет технологию Буст, она ускоряет продвижение в десятки раз, а первые результаты появляются уже в течение первых 7 дней. Зарегистрироваться и Начать продвижение
Задайте понятное имя, и запишите формулу, используя любые функции (имейте в виду, что вычисляемые поля не работают с текстом). В качестве примера умножим курс на 1000 и вычтем 13 процентов (=Курс*1000*0,87). Назовем поле «ЗП», добавим в область значений и в качестве операции применим максимум. Посмотрите новый вид отчета:
Можно заметить, что результат по новому полю возвращает «странный» результат. Это происходит от того, что предварительно по значению столбца «курс» производится суммирование, а только потом полученный результат используется для вычисления. Если добавить в область названия строк дату, то расчет вернет требуемый результат:
Параметры сводной таблицы в Excel
Для дальнейшего изучения темы построим более сложную таблицу (принцип построения не отличается от рассмотренного ранее).
Исходные данные представляют список из 100 строк, где каждая запись отражает заработную плату сотрудников различных отраслей в определенных регионах:
Из примера видно, что сводная таблица представляет древовидную структуру, если используется более 1 поля. Корнем являются значения столбца, который в списке области «Названия строк» идет первым. Все последующие поля вкладываются в него и в друг друга, согласно своей очередности в списке, изменить которую можно простым перетаскиванием мыши. Каждую отдельную ветвь подобного дерева можно сворачивать и раскрывать. Данное свойство так же применимо к области названий столбцов.
По умолчанию эксель задает сводным таблицам макет в сжатом виде. Его можно изменить через параметры (клик правой кнопкой мыши по области таблицы -> параметры сводной таблицы -> Вывод -> Классический макет) либо через конструктор:
Применение макета табличной формы позволяет расположить каждое поле в отдельном столбце и дополнительно вывести по нему промежуточные итоги.
Если подводить дополнительно итог не требуется, то его нужно удалить, чтобы облегчить чтение таблицы. Достаточно правого клика мыши по нему и в списке снять галочку с соответствующего пункта. Для избавления от всех итогов кроме основных, на вкладке конструктор в разделе макет выберите «Промежуточные итоги» -> «Не показывать промежуточные суммы».
— Разгрузит мастера, специалиста или компанию;
— Позволит гибко управлять расписанием и загрузкой;
— Разошлет оповещения о новых услугах или акциях;
— Позволит принять оплату на карту/кошелек/счет;
— Позволит записываться на групповые и персональные посещения;
— Поможет получить от клиента отзывы о визите к вам;
— Включает в себя сервис чаевых.
Для новых пользователей первый месяц бесплатно. Зарегистрироваться в сервисе
Так как сводная таблица представляет древовидную структуру, то название строки отображается только один раз. В Microsoft Excel, начиная с версии 2010, можно дополнительно применить к макету повторение подписей элементов.
Теперь законченная сводная таблица выглядит так на листе Excel:
Помимо рассмотренных свойств через параметры таблицы можно установить:
- Имя сводной таблицы;
- Объединение и выравнивание подписей;
- Вывод значений для пустых ячеек;
- Автоматическое изменение ширины столбцов;
- Отображение общих итогов по строкам и столбцам;
- Сортировку;
- Печать;
- Обновление и др.
Теперь Вы умеете пользоваться сводными таблицами Excel. Полученные здесь знания позволят Вам далее самостоятельно экспериментировать с ними и повышать свой навык.
Если материалы office-menu.ru Вам помогли, то поддержите, пожалуйста, проект, чтобы я мог развивать его дальше.