Создание кнопки для вызова макроса Excel
В качестве кнопки могут выступать различные объекты Excel: элементы управления формы, рисунки, фигуры, и даже диаграммы. Особых различий в использовании конкретного вида объекта нет, поэтому в данной статье будет рассмотрен вариант с применением фигуры.
Откройте вкладку «Вставка», найдите на ней группу «Иллюстрации», а в ней кнопку «Фигуры». Выберите фигуру «Скругленный прямоугольник» (или любую из представленных). После появления прямоугольника на листе, кликните по нему правой кнопкой мыши и в меню выберите пункт «Изменить текст», чтобы добавить надпись на кнопку. Используя формат фигуры, можно добиться реалистичного отображения Вашей кнопки.

Кликнув по созданной фигуре правой кнопкой мыши, выберите в меню пункт «Назначить макрос…». Появится следующее окно:
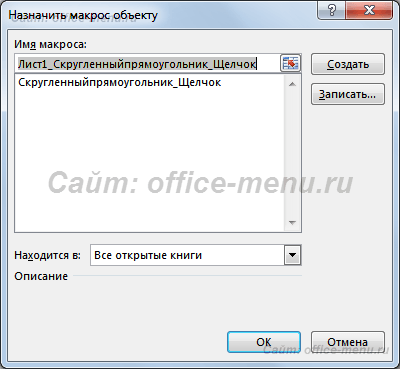
Теперь осталось определиться со способом назначения:
- Выбрать имеющийся макрос из списка;
- Создать новую процедуру в редакторе Visual Basic (кнопка «Создать»);
- Записать новый макрос, используя макрорекодер (кнопка «Записать…»).
Кнопка для вызова макроса создана и готова к использованию.

