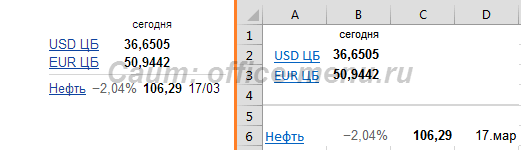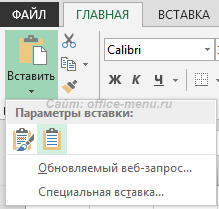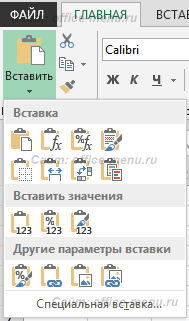Вставка Excel
Объемы информации, хранящиеся в Excel иногда достигают очень внушительных размеров, имеют различные источники и могут частично себя копировать. При этом, помимо данных, важную роль играет форматирование и формулы таблиц. Всем этим полезно уметь правильно управлять относительно копирования и вставки.
Вставка с веб-страниц
Текст страниц интернета почти всегда имеет индивидуальный стиль, который сохраняется в буфере обмена и распознается приложением. Но листы Excel могут иметь свое оформление, которое требуется сохранить.
Для примера скопируем курсы валют ЦБ РФ с главной страницы Яндекса на рабочий лист. Изображение показывает, что приложение совсем немного изменило вид, но в общем все сохранилось, как в исходнике.
Повторим вставку, но теперь с учетом конечного форматирования. Найдите на ленте вкладки «Главная» область «Буфер обмена» и раскройте меню параметров вставки, нажав стрелку под иконкой «Вставить».
Будут предоставлены 2 варианта. Первый называется «Сохранить исходное форматирование». Он аналогичен простой вставке. Второй способ именуется «Использовать конечное форматирование», является противоположным первому, но сохраняет расположение элементов относительно друг друга. Т.е. единственное его отличие – это удаление гиперссылок, стиля шрифта, границ, объединения ячеек и прочего.
Еще в меню параметров вставки содержится 2 дополнительных пункта:
- Обновляемый веб-запрос – доступен только при копировании элементов из интернета и позволяет сохранить данные всей веб-страницы по заданным параметрам;
- Специальная вставка – доступна всегда, но имеет разные параметры, в зависимости от источника данных.
Копирование содержимого книги
Приложение Excel предоставляет гораздо больше способов вставки при внутреннем копировании, по сравнению с переносом из внешних источников. Ниже приведен скрин этих параметров и их описание (порядок сверху слева на право):
- Вставить – простая вставка.
- Вставить формулы – вставляются только формулы. Относительные ссылки сдвигаются.
- Формулы и форматы чисел – аналогичен предыдущему пункту, но сохраняет числовой формат, как в исходных данных.
- Сохранить исходное форматирование – аналогичен первому пункту, т.к. копирует и формулы, и формат, и условное форматирование.
- Без рамок – удаляет границы для скопированных данных, если они имеются. Если границы заданы условным форматированием, то они остаются.
- Сохранить ширину столбцов оригинала – при вставке учитывается ширина исходных ячеек.
- Транспонирование – меняет ориентацию данных таким образом, что столбцы становятся строками, а строки столбцами.
- Объединить условное форматирование – аналогичен простой вставке, но при наличии условного форматирования в исходном и конечном диапазонах, объединяет их.
- Последующие 3 параметра («значения», «значения и форматы чисел» и «значения и исходное форматирование») вставляют результаты ячеек, но, при желании, можно сохранить числовой формат либо все форматирование. Это удобно при копировании диапазонов с формулами;
- Форматирование – вставка только форматирования, включая условное;
- Вставить связь – устанавливает ссылки на исходный диапазон;
- Рисунок – Excel создаст изображение скопированных данных;
- Связанный рисунок – отличается от предыдущего пункта обновлением при изменении исходных данных.
Буфер обмена
Для отображения содержимого буфера обмена на главной вкладке кликнете по стрелочке, расположенной в нижнем правом углу одноименной области. Откроется панель, в которой будут отображены скопированные элементы, если таковые имеются. Скорее всего, там будут показаны последние данные.
Если оставить буфер обмена открытым и продолжить копирование, то Вы сможете наблюдать, как он заполняется. Это позволит осуществить вставку каждого находящегося в нем элемента в любой момент.
В самом низу панели расположена кнопка параметров. С ее помощью можно задать настройки горячих клавиш, отображения буфера, хранения информации и другие.