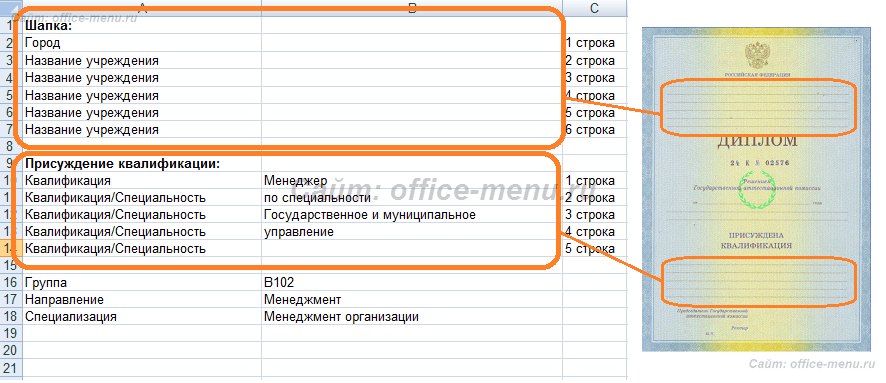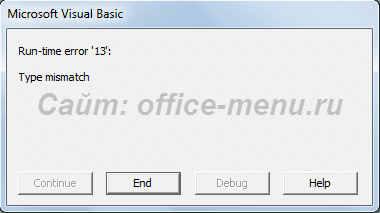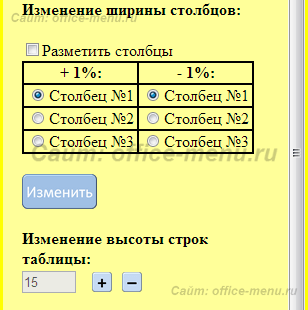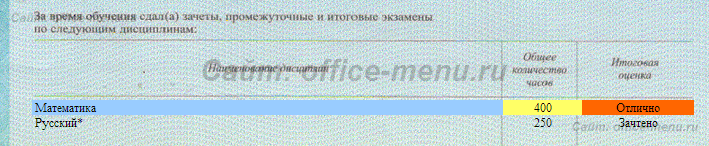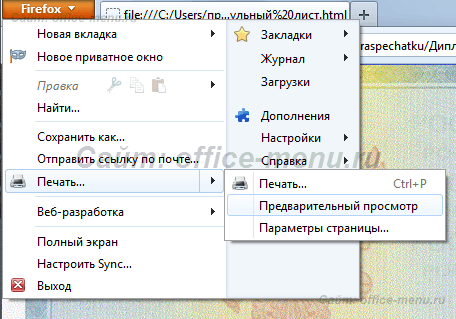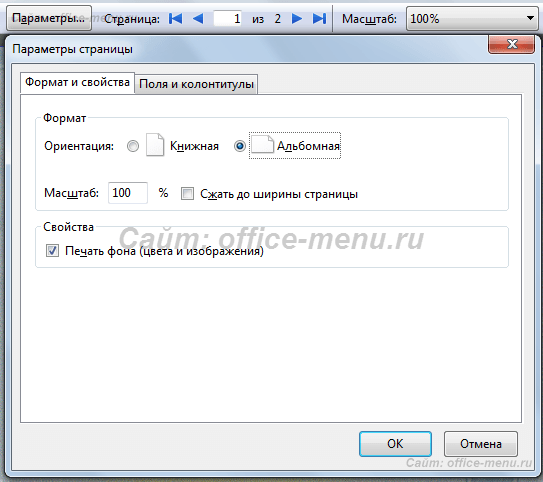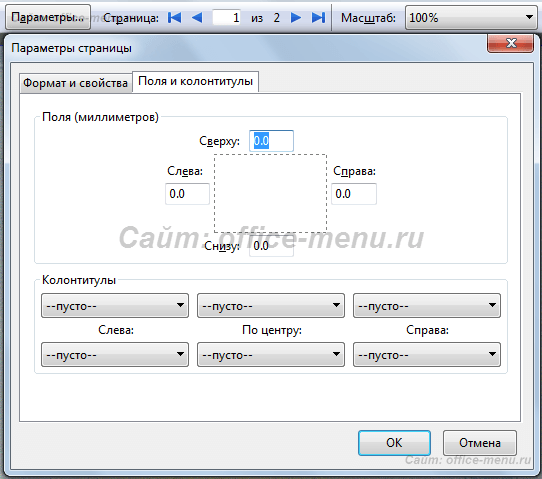Программа для печати дипломов
Содержание
- Описание;
- Быстрый старт;
- Установка;
- Структура программы;
- Работа с файлом Excel;
- Настройка стилей;
- Вывод на печать;
- Советы;
- Скачать программу.
Описание программы
Программа для печати дипломов позволяет произвести оформление титульного листа и приложений к диплому за считанные секунды. Храните информацию по учебному процессу студентов, используя данную программу, и Вам не придется зарываться в бумаги на несколько недель при очередном выпуске. Два клика – все, что необходимо чтобы документ приобрел нужный вид.
При работе с данной программой Вы можете настроить собственное оформление либо использовать оформление по умолчанию.
Программа представлена в двух видах: демоверсия и полная версия. Демоверсия предназначена для ознакомления с функциональными возможностями и позволяет произвести печать только одного диплома. Полная версия не ограничивает количество возможных печатей, единственными ограничениями служит наименование учебного учреждения и направление.
Демоверсия программы доступна для скачивания на сайте. Полную версию можно получить, обратившись по адресу нашей электронной почты.
Для работы с программой необходимо иметь установленные Microsoft Office Excel, начиная с версии 2007 (на более ранних версиях возможна некорректная работа), и браузер, мы рекомендуем использовать Mozilla Firefox версии 22.0 либо других не устаревших версий. Работа с печатью документов в данном браузере наиболее удобна, чем в остальных протестированных при разработке браузеров.
Быстрый старт (краткая инструкция)
- Скачайте архив программы на нашем сайте или получите его, заказав по почте.
- Разархивируйте папку со всеми файлами и каталогами, не добавляя и не удаляя ничего из них.
- Заполните листы файла Excel программы информацией по студентам.
- Кликните два раза по ячейке с номером договора студента на листе «Студенты».
- Найти вновь сформированные страницы диплома студента в папке с его ФИО и номером договора в папке «Дипломы студентов».
- Откройте страницы диплома с помощью браузера (мы рекомендуем Mozilla Firefox версии 22.0).
- В параметрах предварительного просмотра браузера уберите все поля и отчистите колонтитулы. Запретите печать фонового изображения. Выберите либо альбомную ориентацию, либо книжную. Масштаб страницы должен составлять 100%.
- Убедитесь, что страница отображается правильно, если нет, то воспользуйтесь настройкой стилей программы.
- Распечатайте готовый диплом студенты в браузере компьютера.
- Воспользуйтесь подробным описанием программы для печати дипломов, если краткой инструкции Вам недостаточно.
Установка программы
Все файлы приложения в архиве находятся в одной папке. Извлеките ее. Старайтесь ничего не добавлять в данную папку, помимо тех файлов и папок, которые программа добавляет сама. Не удаляйте и не перемещайте извлеченные файлы и папки, т.к. это может нарушить работу.
Откройте файл Excel. На листе «Настройка» Вы найдете кнопку «Установка стилей». Нажав на нее, Вам будут выдано окно с лицензионным соглашением. После принятия условий лицензии будут настроены файлы стилей. Можно приступать к работе.
Структура программы
Программа для печати дипломов имеет следующую структуру:
- Файл Excel – является основным файлом приложения, благодаря которому и организуется вся ее работа;
- Папка «bg» - содержит фоновые изображения, которые используются для отображения кнопок и фона страниц;
- Папка «style» - содержит стили оформления дипломов и скрипты для их настройки;
- Папка «Дипломы студентов» - в данную папку попадают другие папки, которые содержат готовые для печати документы диплома. Данные папки имеют названия, состоящие из номера договора студента и его ФИО, для облегчения поиска нужного диплома;
- Текстовый файл «Лицензия» - содержит лицензионное соглашение.
Работа с файлом Excel
Файл Excel состоит из пяти листов:
- Настройки;
- Студенты;
- Дисциплины;
- Оценки;
- Курсовые_Дипломные работы.
Лист Настройки
На данном листе задаются подписи для строк титульного листа.
Строки, относящиеся к шапке, имеют информационный характер, так как они закладываются в саму программу.
Строки присуждения квалификации указываются пользователем вручную в том виде, в котором они должны быть занесены в диплом.
Пункты «Направление» и «Специализация» заносятся в приложение к диплому, хотя первое, так же закладывается в программу и изменение в данной ячейке не повлияет на результат.
Пункт «Группа» не имеет какого-либо значения для функций программы и используется только для удобства пользователя.
— Регулярная проверка качества ссылок по более чем 100 показателям и ежедневный пересчет показателей качества проекта.
— Все известные форматы ссылок: арендные ссылки, вечные ссылки, публикации (упоминания, мнения, отзывы, статьи, пресс-релизы).
— SeoHammer покажет, где рост или падение, а также запросы, на которые нужно обратить внимание.
SeoHammer еще предоставляет технологию Буст, она ускоряет продвижение в десятки раз, а первые результаты появляются уже в течение первых 7 дней. Зарегистрироваться и Начать продвижение
Также на данном листе Вы найдете две кнопки: «Установка стилей» и «Настройка стилей». Первая кнопка необходима при установке приложения и была описана в соответствующем разделе. Вторая кнопка необходима для создания собственных стилей и будет описана в разделе «Настройка стилей».
Лист Студенты
На данный лист заносится следующая информация (записывается в том виде, в котором должна быть занесена в диплом, если не указано иного):
- Номер договора – один из самых важный пунктов, т.к. он служит ключом к сбору всей информации по студенту. Естественно, что ключ должен быть уникальным. Кликнув по ячейке с номером договора два раза, запускается процедура формирования диплома;
- ФИО – ФИО студента в Именительном падеже;
- Дата рождения;
- Предыдущий документ об образовании/когда выдан;
- Нормативный период обучения;
- Вступительные испытания;
- Поступил;
- Закончил;
- Распечатан? – данный пункт сообщает пользователю, печатался ли данный диплом этого студента хоть раз. Вы можете менять значение данного столбца на то, которое Вам необходимо.
Лист Дисциплины
На листе дисциплин заносится вся информация по учебному процессу студентов данного направления (либо группы). Все столбцы обязательны к заполнению, за исключением столбца «Продолжительность (аудиторных)» для записи практик.
Дисциплины и практики указываются так, как должны быть записаны в диплом.
Продолжительность должна указываться в часах и обязательно цифрами. Следите за форматом записи часов, так как неправильное его указание приведет к ошибке №13 во время выполнения программы:
При занесении информации по продолжительности практики, используйте текстовый формат записи, т.к. программа занесет ее в приложение диплома без изменений.
В столбце «Тип сдачи» указывайте последний тип вида защиты дисциплины, либо «экзамен», либо «зачет». Защита курсовой работой или дипломным проектом не учитывается, т.к. для этого имеется лист «Курсовые_Дипломные работы». Для практики указывается тип сдачи «Практика».
Лист Оценки
Данный лист содержит историю оценок студентов по дисциплинам, указанным на листе «Дисциплины». Если здесь содержится предмет, который не указан на листе дисциплин, то в формирование диплома она не попадет, поэтому ее наименование должно в точности совпадать на обоих листах. Даже пробел в конце названия вносит различия между строками.
Столбец «Номер договора» содержит ключ студента, по которому производится запись.
Во втором столбце указывается курс студента, к которому относится текущая запись.
Столбец тип, аналогично столбцу тип сдачи, содержит записи «зачет», «экзамен», «практика» либо запись «Итоговый государственный экзамен», которой не содержится на листе дисциплин.
Дата сдачи в пятом столбце содержит конкретную дату сдачи именно данной дисциплины, но может содержать просто цифру, указывающую на более ранний или поздний период, хотя указание именно дат уменьшит вероятность того, что Вы запутаетесь и допустите ошибку.
Указание верных дат важно по той причине, что приложением для печати дипломов обнаруживается самая последняя дата по конкретной дисциплине, соответствующая типу сдачи, указанному на листе дисциплин. А в случае, если итоговых государственных экзаменом предусмотрено больше одного, то они записываются в приложение к диплому в порядке их сдачи.
— Разгрузит мастера, специалиста или компанию;
— Позволит гибко управлять расписанием и загрузкой;
— Разошлет оповещения о новых услугах или акциях;
— Позволит принять оплату на карту/кошелек/счет;
— Позволит записываться на групповые и персональные посещения;
— Поможет получить от клиента отзывы о визите к вам;
— Включает в себя сервис чаевых.
Для новых пользователей первый месяц бесплатно. Зарегистрироваться в сервисе
В столбеце «Оценка» содержаться результаты сдачи работ. Оценки заносятся в следующем формате:
- 5 – будет преобразовано в «отлично»;
- 4 – будет преобразовано в «хорошо»;
- 3 – будет преобразовано в «удовлетворительно»;
- 2 – будет преобразовано в «не удовлетворительно»;
- Зачет – будет преобразовано в «зачтено»;
- Не зачет – будет преобразовано в «не зачтено».
При иных форматах оценка преобразовывается в запись «оценка не определена».
Если какая-либо дисциплина или практика была перезачтена из другого учреждения и Вам необходимо это указать в дипломе, то запишите в последний столбец слово «Да», и к наименованию предмета или практики добавиться символ звездочки для сноски.
В принципе, можно не вести всю историю учебного процесса студента, если Вам это не необходимо, достаточно записать только те результаты, которые должны быть занесены в документ.
Лист Курсовые_Дипломные работы
Лист курсовых и дипломных работ очень похож на лист оценок. Тот же ключ студентов, так же дата сдачи, для определения правильного порядка записи в диплом, так же оценка, которая затем будет преобразована и дисциплина. Последняя служит как дополнительная информация, для удобства пользователя, т.к. в диплом не записывается.
Столбец «Тип» должен иметь следующие значения:
- Курсовая;
- Дипломная.
Столбец «Тема работы» должен иметь значения, которые необходимо записывать именно так, как Вы хотите это увидеть в приложении к диплому.
Курсовые работы, так же как и дисциплины, могут быть перезачтенными. Укажите в последнем столбце слово «Да» и к записи добавиться символ звездочки для сноски.
Настройка стилей
Административная панель
Во время формирования страниц документа, Вам будет выведено диалоговое окно с вопросом о печати административной панели. Выберите «Да», если хотите настроить собственные стили, т.к. именно данная панель позволяет сделать это.
В выпадающем списке выбора элемента панели перечислены все элементы текущей страницы. Выбрав необходимый элемент, он обрамляется в синюю рамку (кроме выбора фона).
Почти любому элементу можно изменить размер и позиционирование на странице. Если какое-либо действие не предусмотрено, то Вам будет выдано сообщение о невозможности данного действия, либо элемент никак не поменяется.
Интерфейс изменения размеров элемента по ширине и высоте, а также изменения позиционирования интуитивно понятен и не требует дополнительных разъяснений.
Т.к. почти все элементы страниц имеют текст, то в программе для печати дипломов предусмотрено изменение его шрифта, а именно:
- Размер – изменяется только с помощью кнопок «+» и «-»;
- Название шрифта – представлены 3 наиболее распространенные: Arial, Times New Roman и Courier New;
- Тип шрифта – начертание курсивом и/или полужирное начертание.
Для второй страницы приложения предусмотрены дополнительные разделы административной панели, т.к. одна использует таблицы, где строки не могут оформляться по отдельности. Это такие разделы как:
- Изменение ширины столбцов;
- Изменение высоты строк таблицы.
Для удобства изменения ширины столбцов таблицы дисциплин используйте разметку столбцов; поставьте флажок на пункте «Разметить столбцы», и тогда ячейки первой строки окрасятся в разные цвета. Это поможет Вам визуально контролировать их ширину и границы.
Ниже приведена таблица из двух столбцов: «+ 1%» и «- 1%». Что это значит? Каждый столбец таблицы дисциплин имеет определенный процент ширины от ширины всей таблицы. Поэтому выбрав номер столбца в таблице административной панели в столбце «+ 1%», Вы указываете, какой столбец таблицы дисциплин необходимо увеличить на один процент, а в столбце «- 1%», указываете, от какого столбца необходимо отнять этот процент. Естественно, что нельзя выбирать один и тот же номер столбца дисциплин и для увеличения и для уменьшения одновременно, т.к. в этом нет никакого смысла.
Изменение высоты строк таблицы позволят контролировать не столько высоту ячеек таблицы дисциплин (это понятно из самого названия раздела), сколько плотность строк текста в данной таблице.
Для управления последними 2 разделами не требуется обязательного выбора элемента в выпадающем списке элементов административной панели.
После такого, как Вы подобрали оптимальный для Вас стиль оформления документа, то в самом конце административной панели нажмите на ссылку «Получить стиль». Окно браузера выдаст Вам в новой вкладке описание стиля для всех элементов страницы. Далее эту информацию необходимо применить при создании стилей оформления страниц диплома через файл Excel программы.
Создание стилей в файле Excel
Перейдите на лист «Настройка» основного файла и нажмите на кнопку «Настройка стилей».
Вам будет выдано диалоговое окно с выбором страницы для создания собственного стиля. Нажав на необходимую, кнопку появится новое окно, в котором необходимо внести значения, полученные на странице, описывающей стили всех элементов документа, сформированной через административную панель. Значения, имеющие единицы измерения в пикселях (px), миллиметрах (mm) или точках (pt), должны указываться в целых числах. Значения выпадающих полей не должны иметь значения, отличающиеся от представленных.
Если Вы все сделаете правильно, то программой сгенерируется новый стиль и с именем старого стиля, что позволит изменить оформление в уже сформированных страницах диплома. Стиль, предоставленный при установке, останется доступным в папке со стилями. Если Вы уже создавали собственный стиль, то он будет заменен на новый.
В случае, когда Вам понадобиться вернуться к стилям по умолчанию, выполните следующие действия:
- В папке «style» – удалите собственный стиль. Он имеет название в зависимости от того, к какой части диплома относится:
- Face – титульная часть;
- app1 – первая страница приложения к диплому (приложение 1);
- app2 – вторая страница приложения к диплому (приложение 2).
- Переименуйте стиль по умолчанию для необходимой Вам части диплома, удалив из нее часть имени « - default».
Вывод на печать
Для вывода на печать диплома студента необходимо изначально сформировать страницы с помощью файла Excel программы. Для этого на листе «Студенты» данного файла кликните 2 раза по ячейке с указанием номера договора того студента, документ которого хотите распечатать. Успешно «пройдя» все диалоговые окна, которые будут выведены приложением, страницы диплома появятся в папке «Дипломы студентов». Диплом конкретного студента будет находиться в папке, название которой состоит из ФИО и номера договора данного студента. Сам диплом разделен на 3 страницы. Печать будет осуществляться из браузера Вашего компьютера.
Для того чтобы не испортить бланки дипломов, рекомендуем воспользоваться нашими советами.
Советы
Как понять, что данный стиль распечатается правильно?
Пользователи устанавливают различные браузеры на свои компьютеры, и если отображают информацию они более или менее одинаково, то с печатью дело обстоит не так радужно. Стили нашей программы по умолчанию настроены под браузер Mozilla Firefox версии 22.0, т.к. в нем удобно работать с печатью документов.
Для того, чтобы понять, как будет выглядеть данный стиль в Вашем браузере используйте предварительный просмотр. В Mozilla это делается следующим образом:
- Меню -> выпадающее меню Печать -> Предварительный просмотр.
- Масштаб страницы 100%;
- Ориентация в зависимости от типа страницы диплома;
- Отобразить фоновое изображение или печать фона (при распечатке страницы обязательно отключать);
- Убрать поля и отчистить колонтитулы.
Если после этого страница не будет отображаться как нужно, то воспользуйтесь настройкой стилей.
Проверка точности печати страниц диплома.
Прежде чем начать печать дипломов на бланках, проверьте как выводится информация на обычный лист А4. Не забудьте отключить печать фона.
Получив распечатанный лист, приложите его к оригинальному бланку диплома, выровняв их по верхнему правому краю. Просмотрите совпадение строк, просветив листы на ярком свете. Внесите корректировки в стиль, если они необходимы.
Скачать программу
Скачать демонстрационную версию программы для печати дипломов.