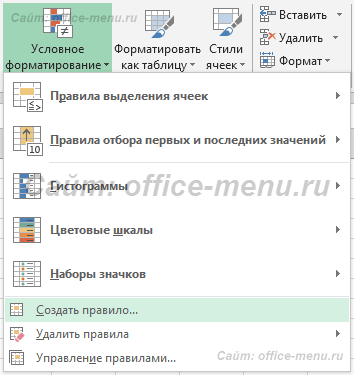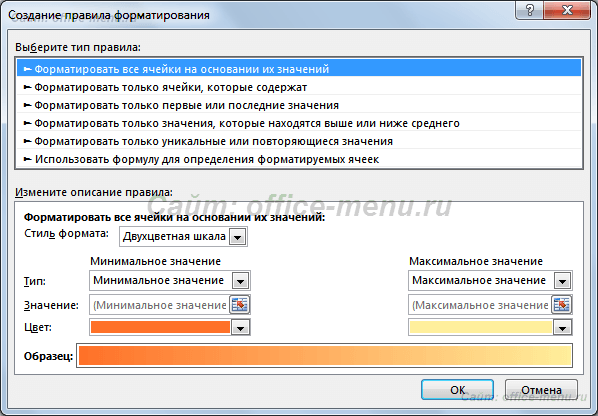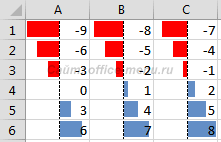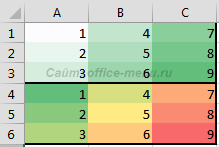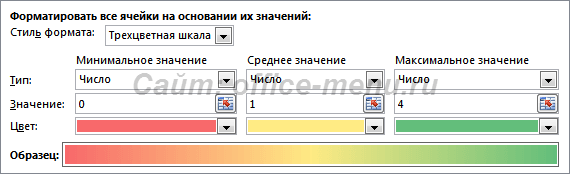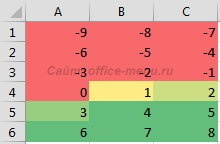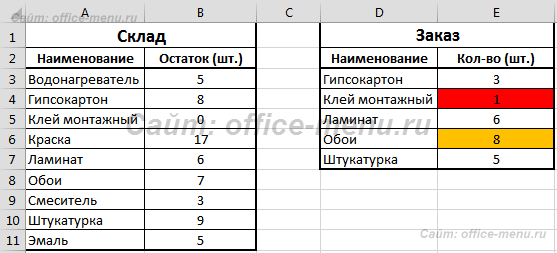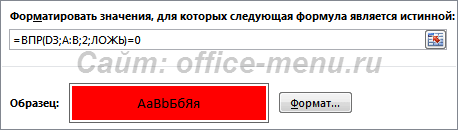Условное форматирование Excel
Представьте себе монитор, где выведены рабочие узлы атомной электростанции, который отображает стабильность протекания всех процессов. Но вдруг один узел выходит из строя и сигнализирует диспетчеру о сбое, загораясь ярким красным светом. Согласитесь, очень удобно? Похожим целям служит функция условного форматирования в Excel – обеспечение наилучшей наглядности информации.
Располагается эта полезная возможность на вкладке «Главная» в области «Стили» под одноименной пиктограммой:
Создать правило
Для создания правила условного форматирования в Excel кликните по соответствующей кнопке на ленте, раскрыв следующее меню:
Выбрав пункт «Создать правило…», приложение отобразит окно:
В нем Вы можете выбрать тип правила и настроить его описание (подробнее читайте далее в статье).
Виды условного форматирования
Форматировать все ячейки на основании их значений
Этот вид правила применяется для сравнения числовых значений в диапазоне. В описании можно выбрать стиль формата и соответствующие этому стилю параметры.
Гистограмма
Данная возможность позволяет отобразить в каждой ячейке горизонтальный столбец, похожий на частичную заливку. Если Вы хоть раз использовали гистограмму при построении диаграмм, то Вам будет понятно, о чем идет речь.
Ширина ячейки принимается за 100%, что соответствует максимальному значению диапазона правила. Т.е. ячейка, содержащая максимальное значение будет залита полностью, а ячейка со значением в 2 раза меньшим максимальному – наполовину. В случае отрицательного значения, столбец будет окрашен другим цветом и иметь другую направленность (это можно изменить).
Настройки стиля:
- Показывать только столбец – установив флажок на данном поле, Вы сообщаете, что для диапазона ячеек правила необходимо скрывать содержимое и оставлять только формат;
- Параметры значений – здесь устанавливаются максимальные и минимальные значения и их типы. В качестве типа может выступать число, процент, формула, процентиль либо по умолчанию (авто). Значение может быть только числовым. Все числа, меньше минимального (включая отрицательные), приравниваются к нулю, т.е. не содержат столбца. А те, которые больше максимального, приравниваются к 100% и закрашиваются полностью.
- Внешний вид столбца – устанавливает способ заливки (сплошной или градиентный), границу и их цвета;
- Направление столбца – определяет способ направленности (слева направо либо наоборот);
- Кнопка «Отрицательные значения и ось…» – настройки отображения столбцов для отрицательных чисел. Что они позволяют:
- Установить свой цвет заливки столбца и его границу или сделать их одинаковыми для всех значений (положительных и отрицательных. По умолчанию они различаются);
- Задать положение оси или одинаковую направленность для всех значений.
Цветовые шкалы
Как и гистограммы, шкалы в условном форматировании заливают цветом ячейку с числовым значением, но отличие заключается в том, что последние заливают ее полностью. Чем выше значение, тем более насыщенная заливка. Также можно использовать несколько цветов, где, например, меньшие числа залиты зеленым, средние желтым, а большие красным.
В качестве примера, рассмотрим настройку трехцветной шкалы, хотя она мало чем отличается от настройки двухцветной.
Здесь Вы можете установить, что считать минимальным значением, что средним, а что максимальным. Также возможно задать предпочтительный цвет и тип показателя.
Разберем установки, представленные на изображении:
- Минимальным числом задан ноль, а значения меньше его, будут иметь такие же цвет и насыщенность;
- Средним значением указана единица и желтый цвет. Это значит, что переход шкалы от красного к желтому будет осуществлен между 0 и 1;
- 4 является максимальным значением. Все, что превышает его, получает те же установки. Переход от желтого к зеленому происходит между 1 и 4.
Наборы значков (флажков)
Этот вид условного форматирования, в отличие от цвета заливки, использует различные значки в виде фигур, направлений, индикаторов и оценок.
Как и в случаях, описанных выше, за 100% принимается максимальное число, а остальные составляют от него какую-то долю. Весь диапазон разделяется на определенное количество частей, которое равно количеству значков в выбранном наборе. Каждой такой части соответствует свой флажок. Если диапазон нужно разделить не по долям, а по конкретным значениям, то поменяйте тип значения для значка.
Форматировать только ячейки, которые содержат
Этот вид условного форматирования отличается от первого тем, что он создает правило, которое должно соблюдаться, чтобы формат был применен к ячейке.
Рассмотрим правила, которые имеются в этом пункте:
- Значение ячейки. Предполагает работу с числами и текстом. Сравнение производится по шкале сортировки.
- Текст. Позволяет проверить наличие или отсутствие подстроки в тексте.
- Даты. С его помощью легко создать правила типа «вчера», «сегодня», «завтра», «на прошлой неделе», «в следующем месяце» и т.п.
- Пустые. Форматирует пустые ячейки. Пробелы не учитываются.
- Непустые. Противоположное предыдущему правилу.
- Ошибки. Истинно, когда значением ячейки является ошибка.
- Без ошибки. Противоположное предыдущему правилу.
Форматировать только первые и последние значения
Из названия понятно, что правило срабатывает для тех ячеек, которые идут первыми (наибольшими) или последними (наименьшими) в указанном диапазоне. Количество таких ячеек указывается в виде числа или процента.
Формула в условном форматировании
Когда имеющихся правил недостаточно, можно создать свое, задав ему практически любую логику, на основе формул, результатом выполнения которой должно быть логическое значение. Эти тип называется «Использовать формулу для определения форматируемых ячеек».
Для примера рассмотрим список заказа товаров, который необходимо сравнить с остатком на складе. Всего участвуют 2 таблицы: сам заказ и таблица остатков.
На изображении показан вариант, где уже применено условное форматирование ячеек. Рассмотрим, как его создать.
Используем 2 условия со следующими формулами:
- Если на складе нет товара, т.е. равен 0, то подсвечиваем позицию заказа красным – =ВПР(D3;A:B;2;ЛОЖЬ)=0;
- Если на складе есть товар, но его количество меньше, чем указано в позиции заказа, то последнюю подсвечиваем желтым – =И(ВПР(D3;$A:$B;2;ЛОЖЬ)<E3;ВПР(D3;$A:$B;2;ЛОЖЬ)<>0).
Теперь необходимо выделить требуемый диапазон и создать нужные нам правила.
В функции, в качестве первого аргумента используется ссылка всего на одну ячейку. Вас это не должно смущать, так как приложение «понимает», что ее нужно сместить в соответствии с диапазоном правила. Главное, чтобы она была относительной, т.е. не закреплена символами доллара – $.
Остальные правила
Ничего не было сказано о еще двух видах правил, а именно:
- Форматирование на основе среднего значения – полное название «Форматировать только значения, которые находятся выше или ниже среднего»;
- Форматирование уникальных или повторяющихся значений.
По ним остается добавить только то, что в первом можно использовать стандартные отклонения. В остальном, они говорят сами за себя.
Управление правилами
Помимо умения создавать правила, условным форматированием также нужно корректно управлять. Особенно это важно, когда для одного диапазона применяется несколько условий. Но обо всем по порядку.
Диспетчер правил условного форматирования отображает список, состоящий из условия, формата и диапазона, к которому применено правило.
В самом верху окна можно выбрать, какие правила следует выводить в списке: из текущего диапазона, с этого листа, из любого другого листа открытой книги.
Первые три кнопки диспетчера должны быть понятны без дополнительных пояснений, а вот на последних двух (стрелки вверх и вниз) остановимся подробнее.
На изображение приведено 2 правила: значение равно трем и значение больше двух. Представьте, что они применены к ячейке со числом 3. Какое из них сработает? В этом случае оба, так как между ними нет конфликта в форматировании, одно отвечает за заливку, а второе за границу. Но если бы они оба отвечали за один и тот же стиль, то выполнилось правило, которое стоит выше, потому что имеет больший приоритет.
Так вот, стрелками окна можно менять положение отдельно выделенного правила и, соответственно, его значимость.
Рассмотрим еще один случай, когда требуется выполнить только одно условие. В конце каждого правила имеется флажок «Остановить, если истина». Выставив его, Вы отменяете выполнение всех последующих правил для текущего диапазона, при условии, что это оно выполняется. Исходя из рассматриваемого примера, если ячейка содержит значение 3, то проверка на условие «больше двух» произведена не будет.
Рекламный блок